How to Connect to a Windows VPS?
After placing your order, we will activate your server based on the Operating System you selected. In this article, we will show you how to connect to your Windows VPS provided by VerticHost. You will receive an email with your server details.
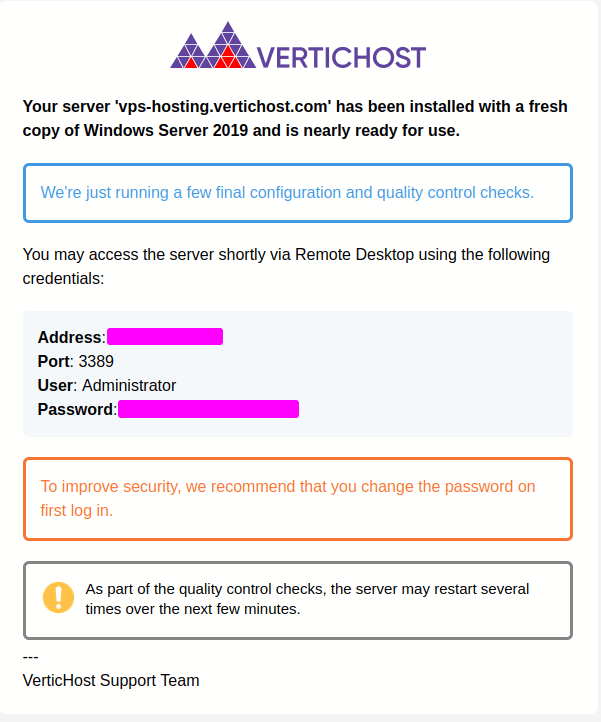
Connect from Windows Desktop
To connect from your PC using Remote Desktop Protocol (RDP):
- Open the Remote Desktop Connection application. You can find it by searching for “Remote Desktop” in the Start menu.
- Enter the IP address of your Windows VPS in the “Computer” field.
- Click “Connect.”
- When prompted, enter the username and password provided in the email you received.
- Click “OK” to initiate the connection.
Connect from Linux Desktop
To connect from a Linux desktop, you can use an RDP client like Remmina:
- Open Remmina or another RDP client installed on your Linux Dekstop.
- Create a new connection profile and select RDP as the protocol.
- Enter the IP address of your Windows VPS.
- Input your username and password as provided in the email.
- Save the profile and click “Connect.”
You will receive a notification about the networks. Please select “Yes”. If you select “No”, you will lose the public internet connection for your server, and the server will not be accessible via RDP.
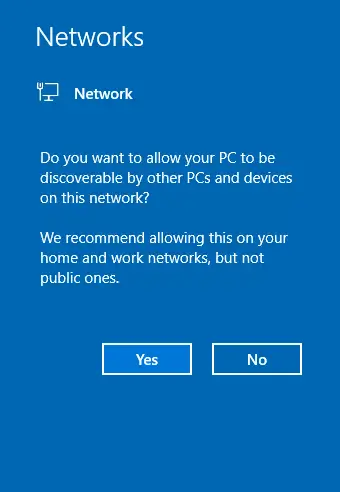
Once connected, you can start working on your Windows Server.
Most users prefer Google Chrome browser. Please follow the article How to Install Google Chrome on your Windows VPS for installation instructions.