How to Install an OS on VPS Hosting with Instant Activation
We offer instant activation VPS Hosting in many of our hosting locations.
This feature differs from our standard VPS Hosting in the following ways:
- You can choose only the data center locations that are available for instant activation. This list is adjusted based on current stock availability.
- Only 3 plans are available for orders: Fast Mini VPS, Fast Basic VPS, and Fast Plus VPS. The instant VPS hosting line represents small VPS instances for quickly deploying small apps and they can also be scaled.
- Your server will be activated with one IPv4 address. If you need more addresses, contact us.
- You will need to manually install the operating system after the virtual instance is activated.
It is a very simple process. Please follow the instructions below:
After VPS activation, you will receive an email stating that your server is ready to use. You may need to log in to your client area, go to the product page, and navigate to the Control Panel.
You will automatically log into the Control Panel, where you will see your server with the status “Awaiting Setup” Click on it.
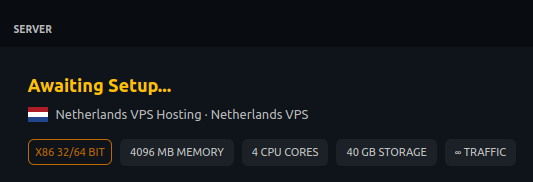
On the new page, you will need to set up:
- The server name – This is a label for your notes. Set any preferred name.
- Hostname – Please indicate a server hostname in this format: server123.vertic.host.
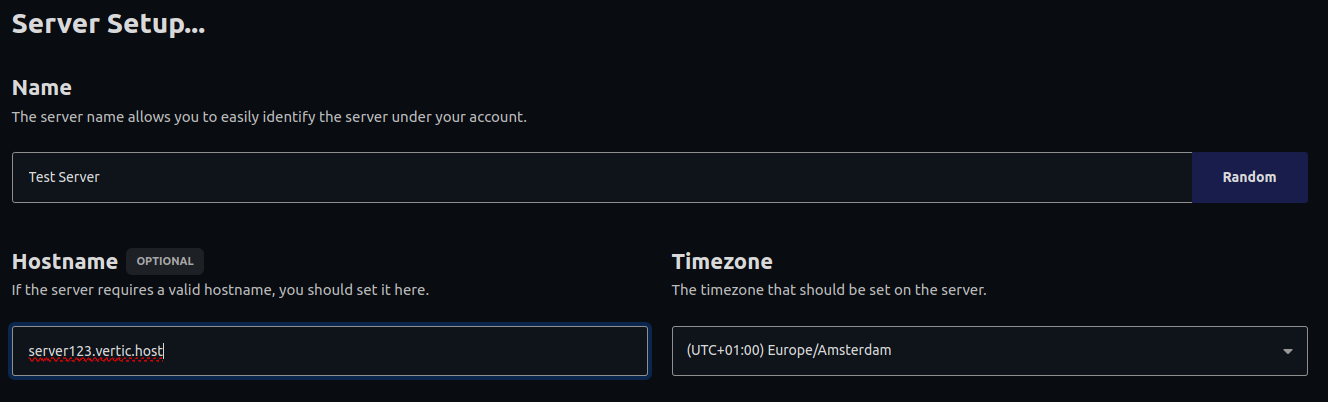
3. Choose the desired Operating System.
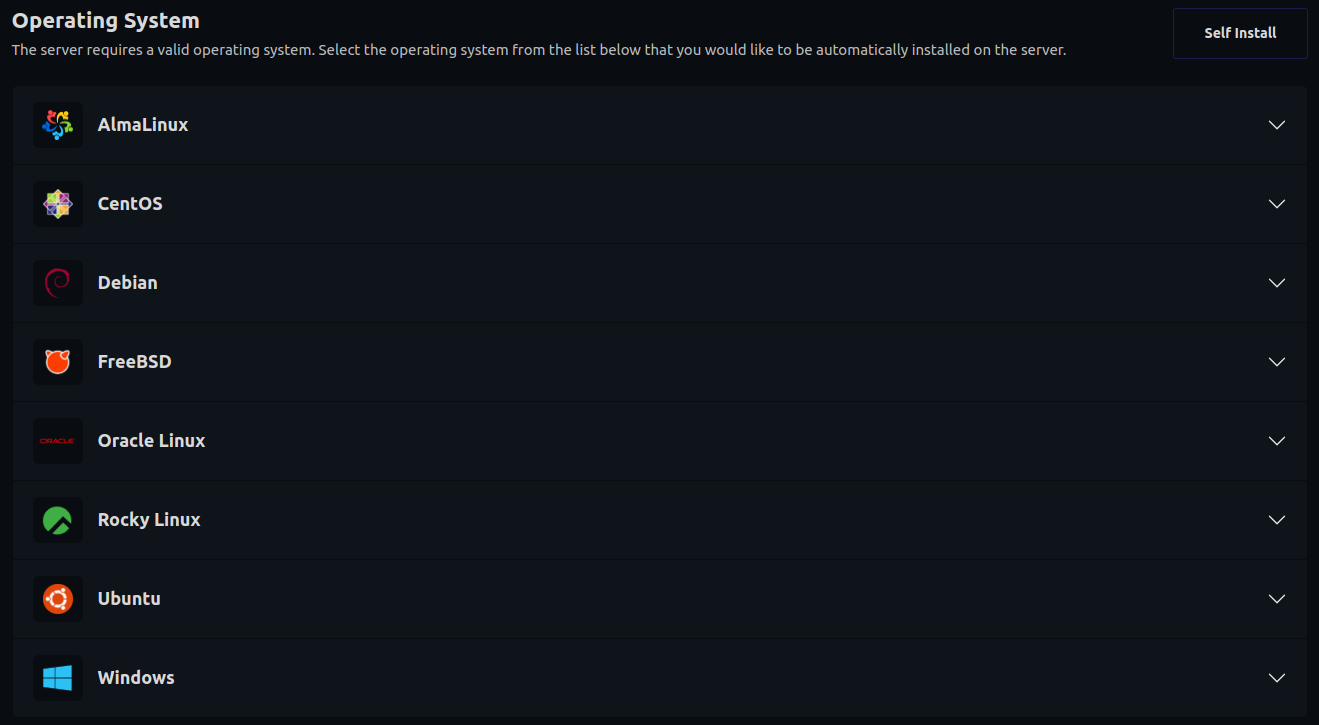
Operating Systems are grouped by OS family. For example, you can select Debian OS, then choose your desired Debian version from the available distributions.
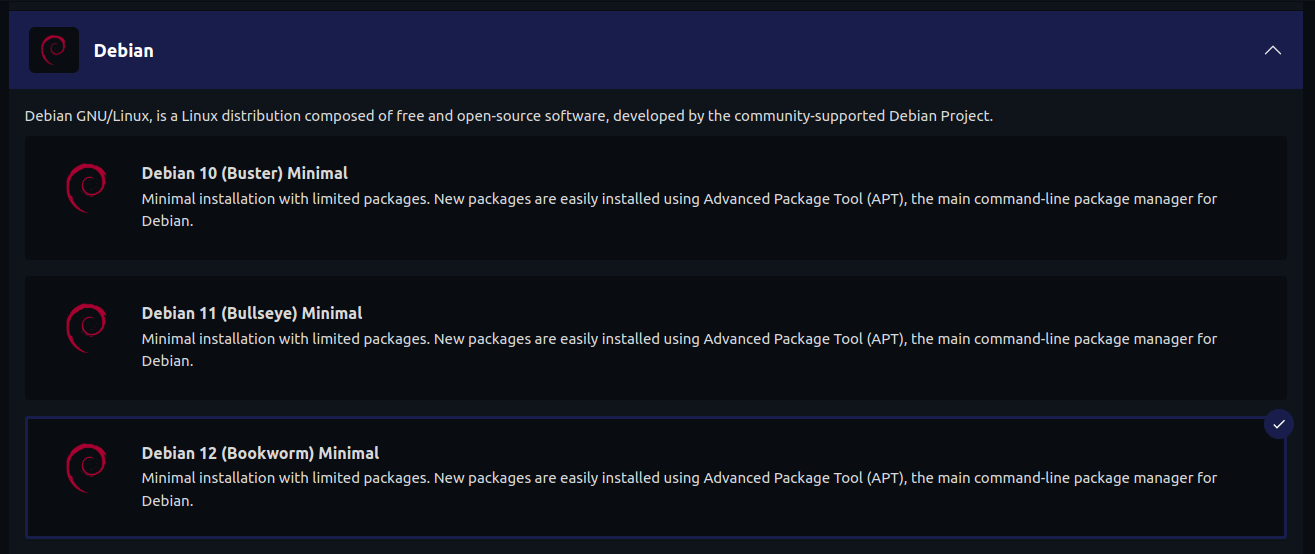
4. Enable IPv6 if you need it for your server.
5. Additionally, you may set up SSH keys to secure and quickly log in to your server.
Finally, click Install.
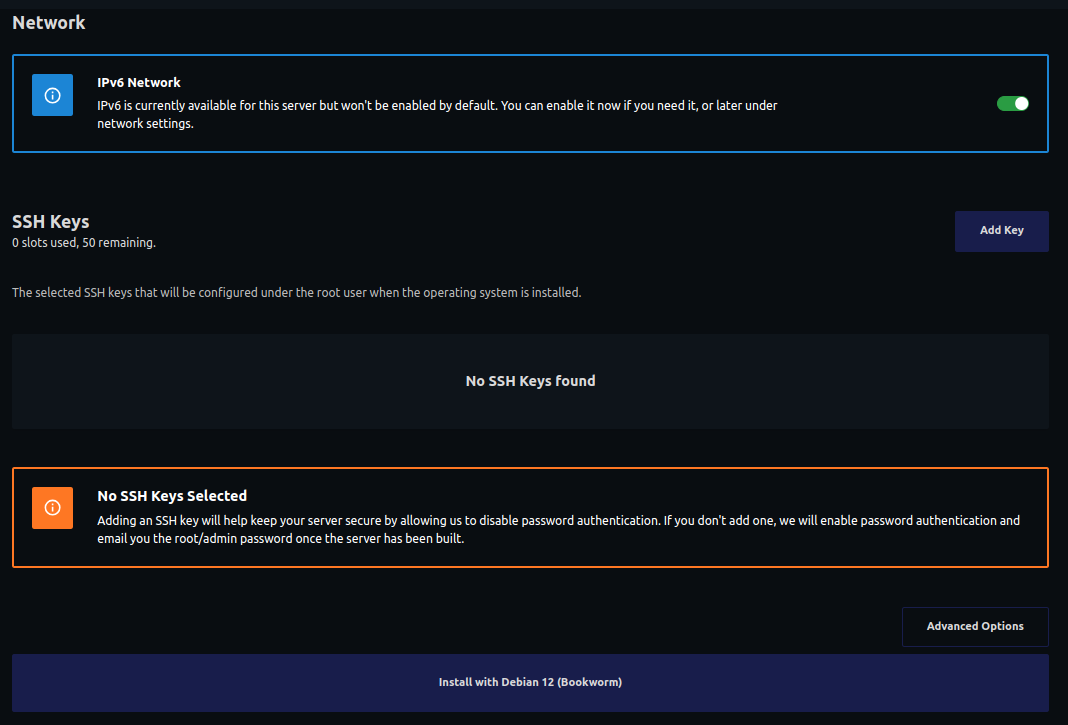
Within moments, your server will be deployed, and you will receive credentials via email. If you have chosen SSH Key, you will receive only an activation notification.
Enjoy your server and have a successful project!